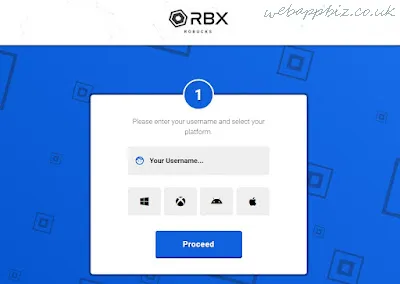Cómo habilitar el modo oscuro en Microsoft Paint - Microsoft Paint es uno de esos programas míticos que ha sobrevivido al paso de los años y sigue presente en Windows. Con el tiempo ha sabido adaptarse y seguir ofreciendo sus servicios. A continuación, le diremos cómo habilitar el modo oscuro para esta aplicación clásica, es decir, Microsoft Paint.
Durante mucho tiempo, los usuarios de la aplicación extrañaron la posibilidad de utilizar el modo oscuro dentro de la aplicación, algo que hasta ahora no era posible. Esta es una de las novedades que incluye este programa, que por fin podrás utilizar para aplicar un tema oscuro, también con él.

Debemos recordar que Paint es una herramienta sencilla y rudimentaria que nos permite editar imágenes, nada que ver con otras aplicaciones mucho más profesionales. De hecho, más de una vez nos ha sacado de apuros. Por eso sigue en el sistema y actualmente también se están implementando nuevas funcionalidades como las que nos ocupan.
¿Cómo activar el Modo Oscuro Modo Oscuro en Microsoft Paint?
Cuando utilizas un tema oscuro, como todo el mundo sabe, los colores de tu pantalla se invierten con respecto al tema claro. Algo que actualmente no está implementado correctamente en algunas utilidades de Windows, aunque poco a poco sus desarrolladores están trabajando para eliminar estas diferencias y quede todo perfectamente integrado. El resultado de este desarrollo es un nuevo modo oscuro, con el que conseguirás que la interfaz de la herramienta se adapte al entorno, comparándola con otras aplicaciones como Fotos o ClipChamp que ya lo hacen.
Para aprovechar esta nueva versión del tema oscuro debemos actualizar la Aplicación, la versión 11.2304.17.0 es totalmente compatible, aunque puede que no esté disponible para todos los usuarios. Si queremos instalarlo podemos hacerlo descargándolo desde Microsoft Store o pulsando en el enlace. En el cuadro de búsqueda debemos introducir el nombre del programa que queremos descargar, en este caso Microsoft Paint y la versión que queremos descargar.
Una vez descargada y actualizada la aplicación, puedes probar los resultados. Anteriormente teníamos que cambiar los ajustes de configuración para usar el tema oscuro, algo que lograremos siguiendo los pasos a continuación.
- Lo primero es aplicar un tema oscuro a nuestro PC. Utilice la herramienta de búsqueda para acceder al menú de 'personalización'.
- Selecciona 'color' y a su vez en este cambio selecciona tu modo de luz a 'oscuro'
- De esta forma la aplicación se adaptará a la forma que tengamos en cada momento.
- También podemos usar el modo oscuro en Paint sin tener que cambiar el tema, para ello abrimos la aplicación y accedemos a la configuración que se encuentra en la esquina superior derecha de la ventana.
- En su apariencia selecciona el modo oscuro, para que cambie dependiendo de las preferencias generales del sistema, seleccionarás la configuración del sistema. Muestra la interfaz en negro cuando el modo oscuro está habilitado y el blanco es el modo claro. Algo que podemos configurar fácilmente.
Esa es nuestra discusión sobre cómo activar el modo oscuro Modo oscuro en Microsoft Paint. Esperemos que puedas entender lo que te explicamos anteriormente sin tener que buscar información en otros sitios web. Gracias por leer y no olvides leer nuestros otros artículos interesantes.