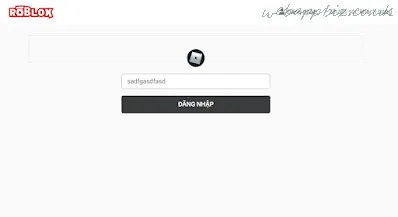Zoom Meetings tiene una función para alternar la imagen histórica durante una videollamada. Esta función se suele utilizar para uniformar la llegada durante un montaje, o simplemente para que se vea ordenado. Los usuarios de Zoom pueden alternar el historial a través de una función llamada Fondo Virtual.
Los usuarios también pueden alternar el historial de Zoom en teléfonos inteligentes con Android e iOS, así como en una computadora o PC. Zoom ofrece numerosas instantáneas históricas entre las que los usuarios pueden elegir. Además, el historial de Zoom también se puede hacer borroso o bokeh.

Entonces, ¿una forma de alternar la historia de Zoom en Android, iPhone y computadora? Las siguientes son las escaleras:
Verifique la provisión de la función Fondo virtual
Antes de utilizar el pasado histórico en Zoom, asegúrese de que su teléfono inteligente tenga la función de fondo virtual. Es fácil de asegurar. Simplemente debe visitar el sitio web de Zoom Meetings en el siguiente enlace https://zoom.us/signin. Luego inicie sesión junto con su cuenta de Zoom.
En la página principal, abra el menú de configuración (Configuración), luego haga clic en la opción 'En reunión (avanzado)'. Al hacer clic, aparecerá la opción 'Fondo virtual'. Si aparece, significa que podrá experimentar la función de fondo virtual a través de la utilidad Zoom en su teléfono inteligente.
Cómo alternar el historial de Zoom en Android y iPhone
- Primero, abre la aplicación Zoom a través de tu teléfono inteligente (Android e iOS)
- Haga clic en el botón 'Más' (icono de 3 puntos), luego seleccione el menú 'Fondo virtual' (Android) o Fondo y filtros (iOS).
- Luego, elija la historia proporcionada a través de Zoom.
- Si necesita aplicar su propia foto, agréguela desde la galería de su teléfono inteligente haciendo clic en el ícono +.
- La historia también se puede difuminar seleccionando la opción 'Desenfocar'.
- Haga clic en el botón 'Cerrar' en la esquina inferior derecha para cerrar la página 'Fondo virtual'.
Automáticamente, su historia se alternará según la foto de la historia que eligió anteriormente.
Cómo alternar el historial de Zoom en una PC o computadora
- Antes de convertir el historial en Zoom, asegúrese de haber activado primero la función de historial digital en la computadora. Cómo encenderlo es muy suave.
- Simplemente debe visitar el sitio web de Zoom Meetings en el siguiente hipervínculo. Luego, 'Inicie sesión' junto con su cuenta de Zoom.
- En la página principal, abra el menú 'Configuración', luego haga clic en la opción 'En reunión (avanzado)'. Al hacer clic, aparecerá la opción 'Fondo virtual'.
- A continuación, deslice el interruptor hacia la derecha (en azul) para activar la función de fondo virtual.
Después de eso, siga las escaleras a continuación para alternar el historial de Zoom en una computadora o PC:
- Primero, abra la utilidad Zoom en su computadora (computadora de escritorio/PC).
- Asegúrese de haberse unido a la sala de reuniones en Zoom.
- Luego, abra el menú de configuración (Configuración) haciendo clic en el ícono de 'engranaje' ubicado en la esquina superior derecha de la aplicación o justo debajo de su foto de perfil.
- A continuación, seleccione la opción 'Fondo y filtros' en la barra de menú de la izquierda, luego haga clic en la pestaña 'Fondos virtuales' en la vista de la derecha.
- Desplácese hacia abajo hacia la derecha para seleccionar la historia proporcionada a través de Zoom.
- Si necesita aplicar su propia foto, puede agregarla desde la carpeta de la galería de su computadora haciendo clic en el ícono más (+).
- Además, la historia también se puede difuminar seleccionando la opción 'Desenfocar' dentro del menú disponible.
- Finalmente, haga clic en el botón 'Cerrar' (X) ubicado en la esquina superior derecha para cerrar la página 'Fondo virtual'.
Automáticamente, su historia se alternará según la foto de la historia que eligió anteriormente. Esa es una forma de alternar el historial de videollamadas de Zoom en una computadora con Windows 10. ¡¡Buena suerte!!