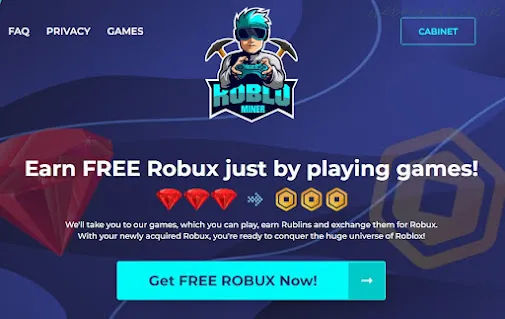Desde la pandemia de Covid-19, muchas de las actividades que realizamos se han realizado en línea, incluidas conferencias o reuniones de trabajo. Para facilitar las reuniones online, actualmente existen muchas aplicaciones y software que proporcionan una plataforma para que podamos realizar reuniones con muchas personas online.

Uno que se utiliza habitualmente es Google Meet. Debido a que Google es similar a requerir acceso a la cámara en Google Chrome, en este artículo discutiremos cómo activar la cámara en Chrome.
Cómo encender la cámara en Android Chrome
Citado del sitio web oficial de Google Chrome (https://support.google.com/), aquí se explica cómo activar la cámara en Google Chrome para que pueda usarse en reuniones usando Google Meet. El procedimiento y los pasos son los siguientes.
- Abre Google Chrome
- Vaya al sitio donde desea usar el micrófono y la cámara.

- Si se le solicita, seleccione permitir o bloquear. Los sitios permitidos son sitios que pueden comenzar a grabar cuando los abre. Si abre otra pestaña u otra aplicación, el sitio no puede comenzar a grabar. Si bien los sitios bloqueados, hay algunos sitios que no funcionarán si los bloquea. Por ejemplo, no podrás unirte a videoconferencias.
Cómo cambiar los permisos de cámara y micrófono del sitio
Además de activar la función de micrófono y ganarla, también puedes cambiar los permisos de la cámara y el micrófono para ciertos sitios, los pasos son los siguientes.
- Primero abre Google Chrome
- Haga clic en la parte superior derecha, haga clic en más y luego seleccione configuración
- Luego haga clic en privacidad y seguridad, luego seleccione la configuración allí, luego seguridad y micrófono
- Seleccione la opción que desea establecer como configuración predeterminada. Revise el sitio que está permitiendo actualmente; para eliminar cualquier excepción o permiso existente, haga clic en eliminar a la derecha del sitio. Luego, si desea permitir un sitio que ha bloqueado, simplemente seleccione la sección no permitido, seleccione el nombre del sitio y cambie el permiso de la cámara o el micrófono para permitirlo.
Así es una discusión respecto a cómo activar la cámara en Chrome para Google Meet. Primero asegúrese de si la cámara web de su computadora tiene una cubierta mecánica o no. Si es así, asegúrese de haberlo abierto para que su imagen pueda mostrarse en la pantalla del monitor.